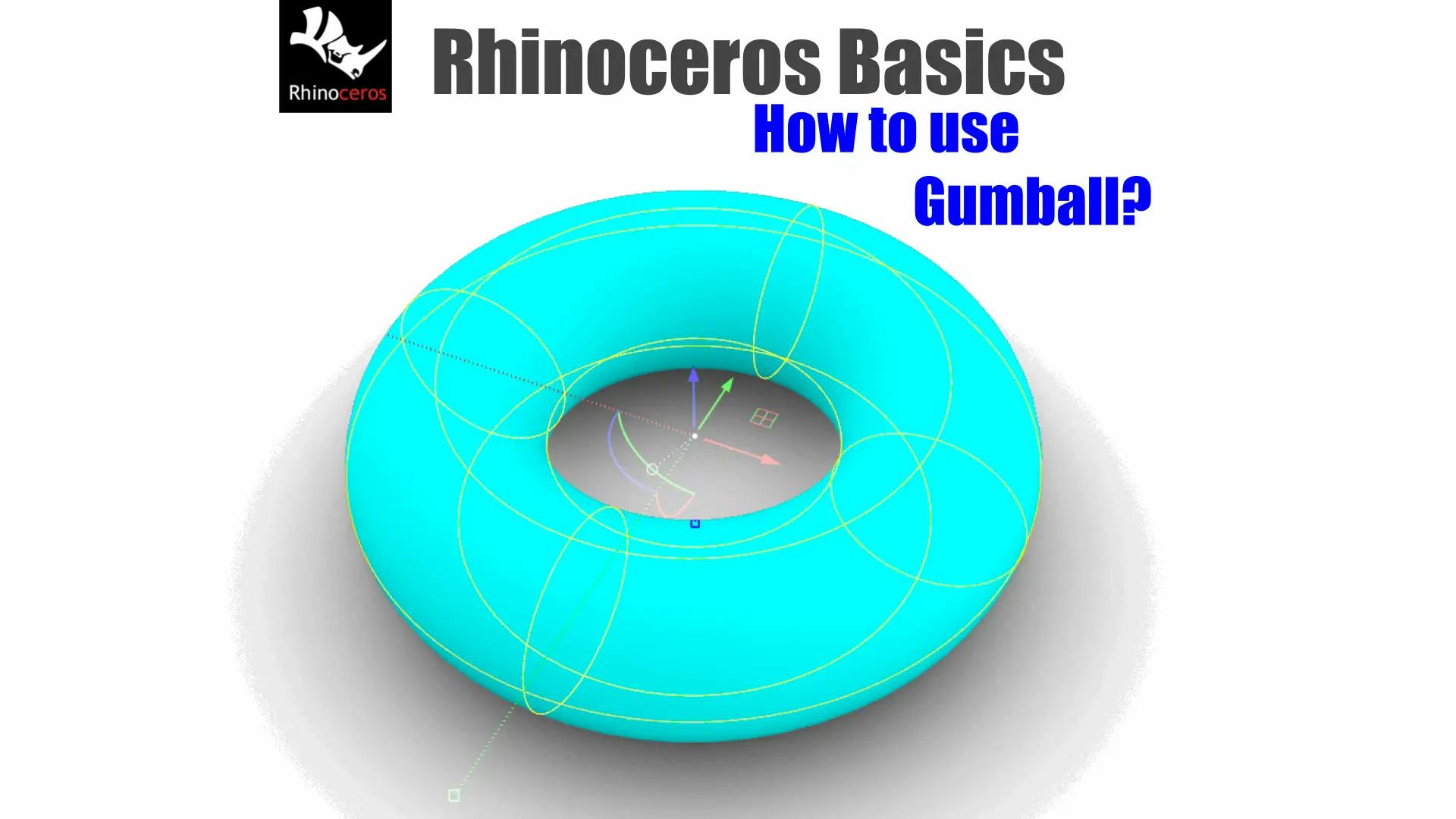
投稿日:2021-11-10
【Rhinoceros Basics】 Gumballを使いこなして効率よくモデリング
#Rhinoceros
#Basic
今回は、Rhinoceros の基礎として、Gumball の基本的な使い方について書いていきます。 オブジェクトの移動に使用している方は多いと思いますが、細かく調べるといろんな機能があり、 使いこなせばモデリングの効率が UP するかと思います。 ぜひ使いこなして作業効率を UP させましょう!
ガムボールを表示する

まずはガムボールの表示方法です。 Rhinoceros 画面の下部(上の画像の赤矢印箇所)にガムボールと記載個所があります。こちらをクリックして水色の状態になっていればガムボールがアクティブになっております。 その状態でオブジェクトをクリックすると、オブジェクトの中心に XYZ 方向に向いた矢印が表示されます。
移動

ガムボールを使用したオブジェクトの移動方法です。
上の画像を見ていただくと、矢印が3本あります。赤矢印:全体座標系の X 方向 緑矢印:全体座標系の Y 方向 青矢印:全体座標系の Z 方向を向いてます。
- 「任意の距離を移動させたいとき」⇒ 移動させたい方向の矢印の先端をクリックしながら任意の距離移動させます。X 方向に動かしたいときは上の画像の黒丸箇所を選択したまま移動させます。
- 「指定した距離を移動させたいとき」⇒ 移動させたい方向の矢印の先端をクリック すると入力欄が出てきますので、移動させたい数値を入力します。負の方向に移動させたいときはマイナスの値で入力します。
- 「自由移動」⇒ 赤矢印と青矢印の間に田の字形の図形 (軸面インジケータ) を選択したままカーソルを移動させるとオブジェクトを自由に移動させることができます。
拡大・縮小

次に拡大・縮小についてです。
上の画像で、3 本の矢印の始点に四角形のマークがあります。こちらを使用して拡大縮小していきます。
- 「任意の倍率で 1 方向に拡大縮小したいとき」⇒ 矢印始点の四角形のマークを選択したまま拡大・縮小させます。X 方向に拡大・縮小させたい場合は赤矢印の始点の四角形を選択したまま X 方向に移動させます。
- 「任意の倍率で3次元に拡大縮小したいとき」⇒ 矢印始点の四角形のマークを選択した状態で、更に Shift キーを押しながら拡大・縮小させます。
- 「指定した倍率で拡大縮小させたいとき」⇒ 矢印始点の四角形のマークを選択すると、入力欄がでてきますので倍率を入力します。
- 「2方向に拡大・縮小」⇒ 赤矢印と青矢印の間にある田の字形の図形(軸面インジケータ)を Shift キーを押したままカーソルを移動させると、オブジェクトを2方向に拡大縮小させることができます。
回転

次に回転についてです。
上の画像において、赤・緑・青の3つの扇型のマークがあります。こちらを使用してオブジェクトの回転を行っていきます。
赤い扇は X 軸回り(YZ 平面)で回転、緑色は Y 軸回り(ZX 平面)、青色は Z 軸回り(XY 平面)で回転させます。
- 「任意の角度回転させたいとき」⇒ 扇状のマークを選択したままオブジェクトを回転させます。
- 「指定した角度回転させたいとき」⇒ 扇状のマークを選択すると入力欄が出てくるので、回転させたい角度を入力します。
押し出し

次に押し出しについてです。
上の画像において、XY 平面に四角形のポリラインを作図してあります。ポリラインのガムボールにおいて、矢印の中間に丸いマークがあります。こちらを使用して Z 方向に押し出しを行っていきます。
- 「任意の距離押し出したいとき」 ⇒ 矢印中間の丸マークを選択したまま、押し出したい方向にカーソルを移動させ、任意の距離押し出すことができます。
- 「押し出すオブジェクトを中心に、両側に任意の距離押し出したいとき」 ⇒ 矢印中間の丸マークを選択し、その後 Shift キーを押したままカーソルを移動させると、押し出すオブジェクトを中心に両側に押し出されます。
- 「指定した距離押し出したいとき」 ⇒ 矢印中間の丸マークを選択すると入力欄が出てくるので、押し出したい距離を入力します。
複製

次にオブジェクトの複製です
- 移動の際に使用した矢印の終点を選択し、Alt キーを押しながらカーソルを移動させると、オブジェクトが複製されます。
ガムボールの位置変更


ガムボールの位置を変更する方法についてです。デフォルトではオブジェクトの中心に生成されますが、任意の位置に変更することが可能です。
- 上画像 1 枚目の黒矢印箇所に、白い丸のマークを左クリックするとガムボールメニューが表示されるので、「ガムボールを移動」を選択します。
- 上画像 2 枚目のように、「① ガムボールの中心点 ⇒ ② 赤矢印の終点 ⇒ ③ 緑矢印の終点」の順番で選択することで位置変更することがでます。
- ガムボールメニューで「ガムボールをリセット」を選択すると元の位置に戻すことができます。
オブジェクトスナップを使用した移動


上画像のように、ガムボールの中心点はスナップすることができます。
- ガムボールの中心が空洞の白丸を選択し、ガムボールメニューを開きます。メニュー内の「オブジェクトスナップを使用」にチェックを入れます。
- ガムボールの中心点(白丸)をクリックしながら移動させたい点付近へ移動させることで、スナップした点へ移動させることができます。
ガムボールを使用してオブジェクトを自由に変形させる


ガムボールを使用することで、オブジェクトをある程度自由に変形させることができます。
- Ctrl + Shift を押しながらオブジェクトを選択することで、上画像 1 枚目のようにオブジェクト内のサーフェイスのみ、エッジのみ、ポイントのみを選択することができます。
- 上画像 2 枚目では、ポリサーフェイスの上面のみを選択し、上面のみをガムボールで移動させることで立方体の高さを変えてます。
以上がガムボールを使用した基本的な操作になります。
Rhinoceros 初心者の方は、早めにマスターしてモデリング効率を UP させていきましょう!
以上